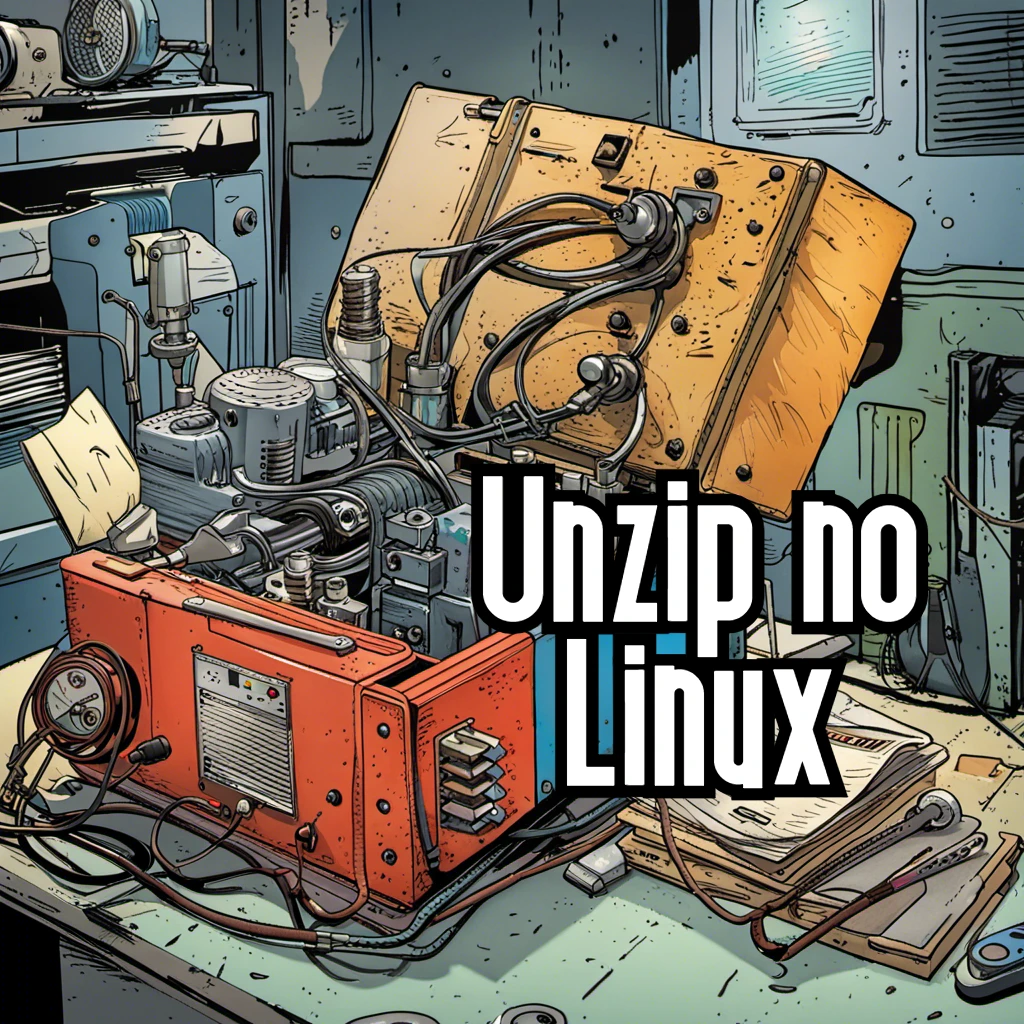
Este artigo fará com que você a aprenda tudo sobre o comando Unzip no Linux para descompactar diretórios e arquivos via terminal. O Unzip é uma ferramenta de extração de arquivos que nós podemos instalar e utilizar em praticamente todos os sistemas operacionais, porém, quando se trata do sistema operacional Windows, ele já vem instalado de forma padrão.
No entanto, no Linux, o Unzip vem instalado em apenas algumas distribuições. E quando necessário, o instalamos via linha de comando.
Conteúdo
Sobre o comando Unzip no Linux
Um dos mais antigos utilitários descompactadores existentes, o Unzip é uma ferramenta para extração de arquivos e diretórios que estejam compactados na extensão .zip.
Apesar de ser uma ferramenta bastante antiga, o Unzip permanece sendo uma das mais utilizadas, independente de qual for o nível de conhecimento de quem está administrando o ambiente Linux.
Mas, por ele ser antigo, se comparado a outros utilitários mais novos, ainda compensa o seu uso no Linux?
Com certeza! O Unzip permanece sendo útil principalmente pela sua facilidade no uso. Além disso, o foco aqui é mostrar todos os recursos e como utilizar o Unzip para descompactar arquivos no Linux.
Então, vamos continuar falando um pouco mais sobre o Unzip, como instalar seus pacotes e como descompactar arquivos em diretórios específicos.
Por que devemos utilizar o comando Unzip no Linux?
A compactação de arquivos e diretórios permite a você economizar espaço em disco quando é necessário guardar grande volume de dados, pois reduz significativamente o espaço que ele ocupa.
Além do mais, compactar arquivos e diretórios agiliza a transferência do conteúdo entre servidores, já que haverá uma menor quantidade de dados trafegando e consequentemente haverá menor consumo de banda.
Transferir grande volume de arquivos de forma compactada traz maior confiabilidade e menor chance de perda e corrompimento durante o processo.
E o Unzip é a forma mais simples de descompactar, como veremos no decorrer deste artigo.
Além disso, em sistemas operacionais do tipo Unix, o comando unzip lista, extrai e testa arquivos compactados em um arquivo .zip.
Como instalar a ferramenta Unzip no Linux
O processo de instalação do utilitário Unzip não exige nenhuma especificação de sistema, então, isso torna essa ferramenta compatível com todas as distribuições Linux.
Mas, a única dependência é de que o usuário esteja logado com privilégios de sudo (super usuário), dessa forma, ele terá permissão para executar os comandos necessários para a instalação.
Para este tutorial, utilizamos o Ubuntu 22.04 LTS como distribuição base para a instalação e execução dos comandos.
Etapas para a instalação e uso do Unzip no Linux
Atualize o Linux
A ferramenta que estamos prestes a instalar está disponível tanto no repositório padrão da distribuição do sistema quanto no gerenciador de pacotes apt.
Para que sejamos capazes de iniciar a instalação, vamos executar o comando para atualização dos pacotes e atualização do sistema. Com isso, seremos capazes de obter o pacote mais atual da ferramenta.
$ sudo apt update && sudo apt upgrade -y
Instalando o Unzip no Linux
Antes de tudo, para descompactar arquivos Zip no Linux, você deve conferir se o utilitário necessário está disponível no sistema. Embora geralmente o utilitário Unzip já venha pré-instalado em algumas distribuições Linux. Do contrário, rode o comando abaixo para efetivar a instalação:
$ sudo apt install unzipDepois de instalar o unzip, você pode ver a sua versão instalada usando o seguinte comando:
$ unzip -vSintaxe básica do comando Unzip
A sintaxe básica que você precisa conhecer para começar a usar o comando unzip está abaixo:
unzip [OPÇÃO] nomedoarquivo.zipEntão, confira abaixo, uma breve explicação de cada opção que você pode usar com unzip:
-l : Nos permite visualizar todos os arquivos disponíveis no arquivo zip.
-t : Utilizamos essa opção para testar a integridade dos arquivos .zip.
-q : Com essa opção, nós ocultamos as mensagens exibidas durante o processo de descompactação. É conhecido como modo silencioso de descompactação.
-v : Esta opção nos permite visualizar informações mais detalhadas durante o processo de descompactação. É uma opção mais completa que o -l.
-j : Ao usarmos essa opção, a descompactação será feita sem criar a estrutura de diretórios dos arquivos.
-n : Usamos essa opção para ignorar a extração de todos os arquivos existentes no arquivo .zip.
-o : Nós fazemos uso dessa opção quando queremos sobrescrever arquivos existentes sem aviso durante o processo de extração.
-P : É necessário utilizar essa opção quando queremos informar uma senha para extrair o arquivo zip protegido por senha.
-d : Utilizamos essa opção quando queremos extrair arquivos em um diretório diferente do qual nos encontramos.
-u : Usamos essa opção quando queremos extrair apenas os arquivos que ainda não existem no diretório.
Como descompactar arquivos com Unzip
Em sua forma mais simples, quando usado sem nenhum parâmetro, o comando unzip extrai todo o conteúdo de arquivos arquivos .zip especificado para o diretório atual em que o usuário está.
Por exemplo, digamos que você baixou o arquivo ZIP de instalação do WordPress. Para descompactar este arquivo no diretório atual, basta executar o seguinte comando:
$ sudo unzip wordpress.zipPara a extração ser bem-sucedida, você precisa ter permissão de escrita no diretório em que está descompactando o arquivo.
Dessa forma, os arquivos extraídos passam a pertencer ao usuário no qual os extraíram se não houver uso do sudo.
Ocultar a saída do comando Unzip
Por padrão, o unzip exibe o caminho e nomes de todos os arquivos que está extraindo, além de um resumo na conclusão da extração.
Quando desejamos ocultar toda as saídas dessa extração usamos o parâmetro -q para ocultar a impressão desses avisos.
Exemplo:
$ sudo unzip -q teste.zipSaída:
Descompactar um arquivo Zip em um diretório diferente
Quando precisamos descompactar um arquivo ZIP em um diretório diferente do atual em que estamos, usamos o parâmetro -d para nos auxiliar.
Sintaxe:
$ sudo unzip nomedoarquivo.zip -d /caminho/do/diretório/de/destinoPor exemplo, para você descompactar o arquivo teste.zip no caminho /var/www/html, usaria o seguinte comando:
$ sudo unzip teste.zip -d /var/www/htmlA saída deverá ser:
Lembrando que, usamos o sudo no início do comando porque geralmente o usuário com o qual estamos logados não possui privilégios de gravação no diretório /var/www/html. Quando extraímos os arquivos usando sudo, o conteúdo extraído passa a ser de propriedade do usuário root.
Como descompactar um arquivo Zip protegido por senha
Para descompactar um arquivo protegido por senha, você deve utilizar o comando unzip com o auxílio do parâmetro -P, seguido da senha. Vejamos:
$ sudo unzip -P SenhaAqui arquivo.zipExemplo:
Mas atenção! Inserir senha diretamente na linha de comando é um tanto quanto inseguro e deve ser evitado. Portanto, um modo mais seguro é sempre tentar extrair os arquivos .zip normalmente sem fornecer a senha no comando. E se o arquivo ZIP estiver criptografado, logo em seguida será solicitado que você digite a senha em um novo campo.
$ sudo unzip teste.ziparchive: teste.zip
[teste.zip] exemplo.txt password:
Desde que a senha digitada esteja correta, o unzip a aceitará para todos os arquivos a serem extraídos.
Como excluir arquivos ao descompactar um arquivo Zip
Caso deseje que determinados arquivos ou diretórios não sejam extraídos, use o comando unzip com a opção -x seguida pela lista do que não quer extrair. A lista de nomes deve ser separada apenas por espaço em branco.
Exemplo:
$ sudo unzip arquivo.zip -x teste1.txt teste2.txtOutra forma um pouco mais simples de usar o mesmo comando:
$ sudo unzip arquivo.zip -x “*.txt”Abaixo, um comando mostrando a extração de todos os arquivos e diretórios, exceto o diretório modulos:
$ sudo unzip teste.zip -x "*modulos/*"Sobrescrever arquivos existentes com comando Unzip
Se por ventura você já descompactou um arquivo Zip e irá descompactá-lo novamente no mesmo local executando o mesmo comando.
Por exemplo:
$ sudo unzip teste.zipArchive: teste.zip
replace modulos? [y]es, [n]o, [A]ll, [N]one, [r]ename:
Por padrão, o unzip perguntará se você deseja sobrescrever apenas o arquivo ou diretório atual, sobrescrever todos os arquivos e diretórios, ignorar a extração do arquivo atual, ignorar a extração de todos os arquivos ou renomear o arquivo atual.
Se você deseja extrair novamente e substituir os arquivos e diretórios existentes sem este aviso, utilize o parâmetro -o no comando:
$ sudo unzip -o teste.zipDevemos usar essa opção com atenção, pois se fizemos alterações importantes nos arquivos, elas serão perdidas.
Testar se um arquivo Zip é válido com o comando Unzip
No dia a dia administrando sistemas Linux você pode se deparar com arquivos zip defeituosos. Então, para testar se o arquivo zip é um arquivo válido ou não, use a opção -t com o comando unzip:
$ sudo unzip -t teste.zipCaso seja encontrado algum arquivo defeituoso, ao final da análise será apontado qual o arquivo com problema.
Visualizar detalhes de arquivos compactados com o comando Unzip
Você pode ver as informações mais detalhadas de cada arquivo localizado dentro do arquivo zip, use a opção -v com o comando unzip:
$ sudo unzip -v teste.zipDescompactar um arquivo Zip sem sobrescrever os arquivos existentes
Suponhamos que você tenha descompactado um arquivo Zip e modificou alguns arquivos, porém, excluiu alguns outros arquivos por engano. Você gostaria de restaurar os arquivos excluídos e manter os demais arquivos já alterados.
Neste caso, utilize o parâmetro -n que obrigará o comando unzip a pular a extração dos arquivos que já existam:
$ sudo unzip -n teste.zipA saída somente exibirá os arquivos que ainda não existiam antes da extração.
Como descompactar vários arquivos Zip com Unzip
Se necessário, você pode fazer uso de expressões regulares para referenciar a vários arquivos .zip.
Por exemplo, se você tem muitos arquivos .zip em um diretório, poderá descompactá-los através de apenas um comando:
$ sudo unzip '*.zip'Observe aqui o uso das aspas simples ao redor de *.zip. Se acaso não as usar neste argumento, o shell do Linux irá retornar um erro.
Saída do comando:
Como listar o conteúdo de um arquivo Zip
Para listar o conteúdo de um arquivo compactado em formato ZIP, use a opção -l:
$ sudo unzip -l teste.zipNo exemplo abaixo, foram listados todos os arquivos do diretório teste:
$ sudo unzip -l teste.zipA saída ficará assim:
Como listar o conteúdo de um arquivo Zip com informações detalhadas
Para listar o conteúdo de um arquivo compactado com informações detalhadas sobre o que há no arquivo, use a opção -Z.
O resultado que essa opção traz é semelhante ao que o comando ls -la faz ao listarmos arquivos dentro de um diretório não compactado. E também se assemelha bastante ao resultado que o comando -v gera, mas de uma forma menos complexa de compreender.
$ sudo unzip -Z teste.zipComo desinstalar o Unzip no Linux
Se após um tempo você não quiser mais esse descompactador de arquivos no seu Linux, confira a seguir o comando para remover o Unzip por completo e suas dependências.
$ sudo apt autoremove --purge unzipVantagens do Unzip no Linux
Compatibilidade entre plataformas: O Unzip é ativamente suportado por vários sistemas operacionais, fazendo com que a transferência de arquivos seja fácil e eficiente. Reduz a demanda de rede para transferência porque os arquivos compactados são menores.
Proteção por senha: Ao usar o Unzip, você pode controlar o acesso ao conteúdo compactado usando uma senha, com a qual apenas alguém que tenha a senha poderá descompactar o arquivo.
Manipular grandes arquivos: Quando compactado, o tamanho do arquivo reduz consideravelmente e agora podemos lidar com arquivos grandes com mais facilidade. Este mecanismo de compactação e descompactação nos permite transferir grandes quantidades de dados facilmente.
Mais controle sobre os dados: Devido as sintaxes de comandos serem amigáveis
Compactação de arquivos: Durante a compactação, o tamanho do arquivo reduz consideravelmente e os dados se tornam mais gerenciáveis, pois, ao descompactar, conseguimos recuperar os arquivos originais com mais facilidade.
Então, essas foram todas as principais opções comumente utilizadas com o comando Unzip para descompactar arquivos no ambiente operacional Linux.
Apesar de ser um utilitário pioneiro nesse tipo de solução, o unzip é uma ferramenta muito popular e amplamente utilizada que nos ajuda a listar, testar e a extrair arquivos compactados em formato ZIP.